オンライン講習(個人で受講)の「AI顔認証の動作チェック」
受講タイプ「個人で受講」でお申し込みの場合に、お客様の端末(パソコンやタブレット)のカメラで受講者様の顔認証をいたします。 ※「会社で受講」の場合は不要です。
※ こちらのカメラで撮影されている映像は、ブラウザ上に表示されているだけで、サーバーなどに送信されるものではありませんので、ご安心下さい。
※ スマホ等での視聴も可能ですが、一部端末の状態によっては顔認証が機能しない(カメラの映像がサーバーに送信されない)ケースがあります。視聴が不可能の場合には「会社で受講」に変更していただく場合があります、またキャンセルとなった場合には受講料の返金対応もいたします。
パソコンのカメラが写っていない場合(撮影ボタンの上に画像が出ていない)
ブラウザでカメラの許可がされていない場合
初めてこのページにアクセスした時に、以下の画面のように「カメラの使用を許可する/ブロックする」を選択させる小さなウィンドウが出ますので『許可』をクリックしてください。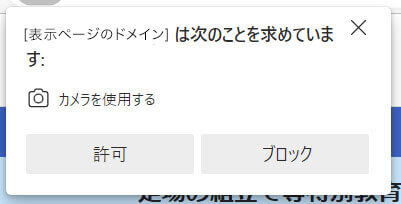
ブラウザでカメラの許可を行う方法(Google Chrome)
ブラウザのURLバーの左側にある鍵マークをクリックすると以下の画面が表示されます。一度、カメラの許可をブロックしていた場合は、カメラの横にあるスイッチを右にして(グレーから青色に)許可にしてください。
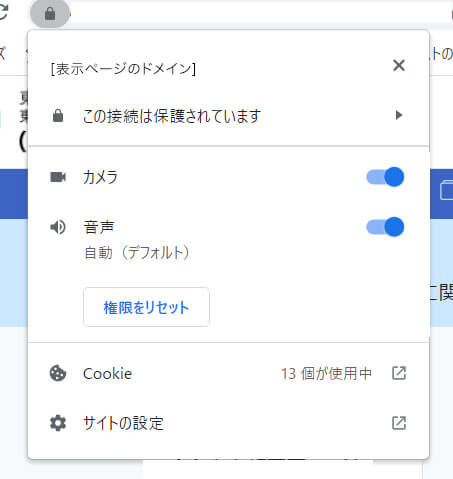
もしくは、ブラウザのURLバーの右側にある「ビデオカメラ」のアイコンをクリックしても設定変更できます。以下の画面でも、カメラへのアクセスを許可するを選んで完了ボタンを押してください。
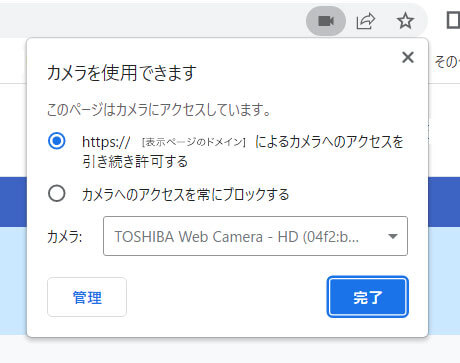
ブラウザでカメラの許可を行う方法(Microsoft edge)
ブラウザのURLバーの左側にある鍵マークをクリックすると以下の画面が表示されます。一度、カメラの許可をブロックしていた場合は、カメラの横にあるセレクトメニューをクリックして「許可」にしてください。
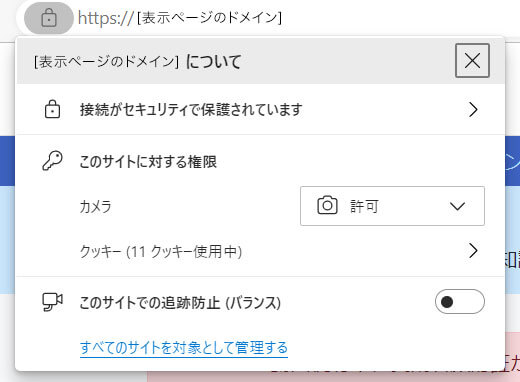
もしくは、ブラウザのURLバーの右側にある「ビデオカメラ」のアイコンをクリックしても設定変更できます。以下の画面でも、カメラへのアクセスを許可するを選んで完了ボタンを押してください。
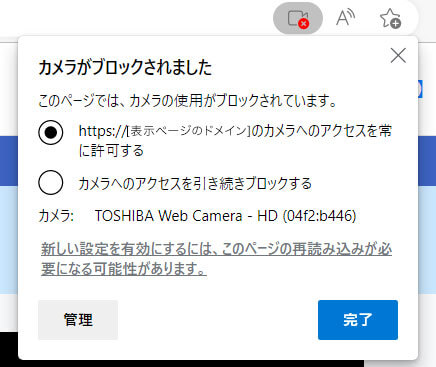
カメラ機能がオフになっている場合があります。(Windows)
カメラ機能のオンオフ切り替えについては、Fnキー(ファンクションキー) + F10キーなどでカメラ機能のオンオフ切り替えとなります。カメラ機能がオフになっていないか確認してください。
カメラ機能のオン/オフを切り替えるキーは、「Fn + F10」の他「Fn + F6」や「Fn + F8」また「Fn + Space」などノートパソコンによっていろいろあります。いずれもカメラのイラストがキーに書かれています。

デバイス(PC/スマホ)側でもカメラのアクセス許可を管理する機能があります。(Windows)
以下は、マイクロソフトのサイトにあるカメラ・マイクの許可の設定方法です。
以下は、アップルのサイトにある内蔵カメラへのアクセスを許可する方法です。
または以下のようなキーワードでGoogleなどで検索すると、お使いのデバイスにあった情報を見つけられます。
「Windows カメラとマイクの設定」「Windows カメラとマイクを許可する方法」「android カメラとマイクを許可する方法」「iPhoneでカメラのアクセスを許可する」
受講者様のご希望に合わせ、以下のタイプの講習会もご用意しています

このページをシェアする